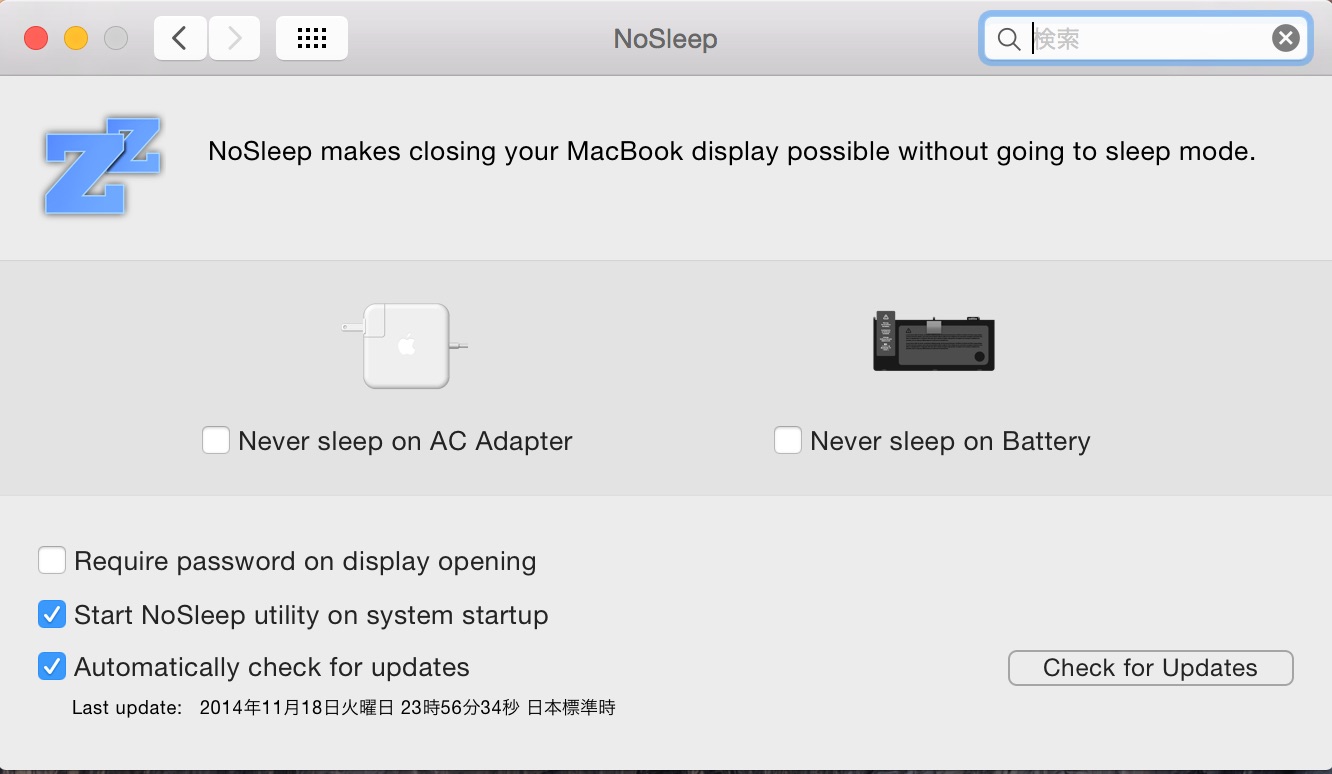[2016年度版] 私がMacで使っている便利アプリまとめ
こまです。 私がMacを使い始めたのは2004年のこと。すでに10年以上が経っていますね。現在は5台目のMac(MacBook Pro (Retina, 13-inch, Late 2013))を使用しています。 ハッキングに近いものもふくめ様々なカスタマイズを繰り返してきましたが、いま使用しているMacは比較的すっぴんに近い状態で使用しています。以前はMacOS自体に機能が少なかったのですが、MacOSに様々な機能が搭載されてきて、あまり追加のアプリは必要なくなってきたように感じます。 そんな私がそれでも必携しているアプリを紹介してみたいと思います。ぜんぶ無料のアプリです。
f.lux
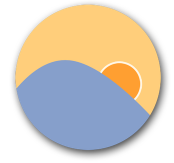 初っ端に今、一番オススメしたいアプリです。 つい先日、iOS 9.3 で iPhone に搭載された Night Shift(ナイトシフト) という機能をご存知でしょうか。これにMac版というべきアプリです。 ブルーライトが体に悪影響があるのは昨今テレビやその他メディアでも頻繁に目にしますね。ブルーライトを軽減することで、安眠や目の疲れの軽減をすることができます。特に毎日長時間PCやスマホを見る生活をしている人にはブルーライトへの注意は必要です。 ただブルーライトが有害なものであり白内障などの重大な障害につながるというような最近の風潮は行き過ぎだと感じてます。青空もブルーライトです。私の理解ではブルーライトカットの効果は、夜にブルーライトをみないようにすると体内時計が崩れるのを防げる、目に入る光量を抑えることで目疲れしにくくなる、あたりだと思っています。 さて、f.luxは時間に合わせて画面の明るさを調節して、夕方から夜にかけてブルーライトを軽減することができます。人それぞれの生活習慣に合わせて、どの時間帯にどういう色温度にするかを設定することができます。
初っ端に今、一番オススメしたいアプリです。 つい先日、iOS 9.3 で iPhone に搭載された Night Shift(ナイトシフト) という機能をご存知でしょうか。これにMac版というべきアプリです。 ブルーライトが体に悪影響があるのは昨今テレビやその他メディアでも頻繁に目にしますね。ブルーライトを軽減することで、安眠や目の疲れの軽減をすることができます。特に毎日長時間PCやスマホを見る生活をしている人にはブルーライトへの注意は必要です。 ただブルーライトが有害なものであり白内障などの重大な障害につながるというような最近の風潮は行き過ぎだと感じてます。青空もブルーライトです。私の理解ではブルーライトカットの効果は、夜にブルーライトをみないようにすると体内時計が崩れるのを防げる、目に入る光量を抑えることで目疲れしにくくなる、あたりだと思っています。 さて、f.luxは時間に合わせて画面の明るさを調節して、夕方から夜にかけてブルーライトを軽減することができます。人それぞれの生活習慣に合わせて、どの時間帯にどういう色温度にするかを設定することができます。 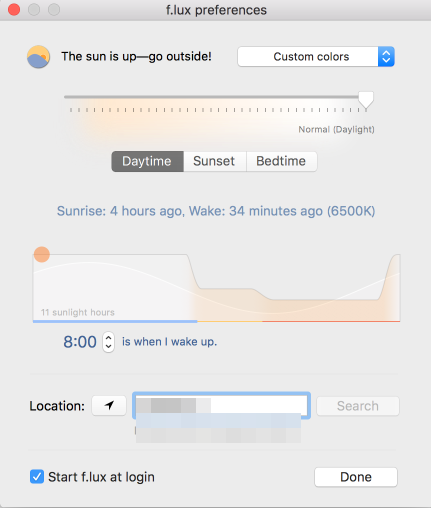 f.luxをインストールするには以下の公式サイトからダウンロードします。 https://justgetflux.com/ iOSにはすでにNight Shiftがあることから、そのうち MacOS にも標準で実装されそうです。それまではこのアプリを使いましょう。
f.luxをインストールするには以下の公式サイトからダウンロードします。 https://justgetflux.com/ iOSにはすでにNight Shiftがあることから、そのうち MacOS にも標準で実装されそうです。それまではこのアプリを使いましょう。NoSleep
 MacBook はフタを閉じるとスリープします。そして開けるとすぐに元に戻って作業を再開できます。普段はこれでいいのですが、MacBookのフタを閉じた時にスリープしてしまうと逆に問題になることがあります。 ブラウザで大きなファイルをダウンロードしているとき。ソフトウェアをインストールしているとき。iMovieで動画をエンコードしているとき。iTunesで音楽聴いてるとき。AppleTVやHDMIでテレビに画面を映しているとき。などなど。 フタを閉じるとこれらの処理が中断されてしまいます。フタを閉じて放置したくなる場面は多々あるのですが、何故かMacの設定ではできません。 こんなときに導入したいのが NoSleep です。このアプリを利用することでフタを閉じてもスリープしなくすることができます。 NoSleepをインストールするには以下の公式サイトからダウンロードします。 https://code.google.com/archive/p/macosx-nosleep-extension/ 使用方法は過去に記事にしているので併せてみてみてください。
MacBook はフタを閉じるとスリープします。そして開けるとすぐに元に戻って作業を再開できます。普段はこれでいいのですが、MacBookのフタを閉じた時にスリープしてしまうと逆に問題になることがあります。 ブラウザで大きなファイルをダウンロードしているとき。ソフトウェアをインストールしているとき。iMovieで動画をエンコードしているとき。iTunesで音楽聴いてるとき。AppleTVやHDMIでテレビに画面を映しているとき。などなど。 フタを閉じるとこれらの処理が中断されてしまいます。フタを閉じて放置したくなる場面は多々あるのですが、何故かMacの設定ではできません。 こんなときに導入したいのが NoSleep です。このアプリを利用することでフタを閉じてもスリープしなくすることができます。 NoSleepをインストールするには以下の公式サイトからダウンロードします。 https://code.google.com/archive/p/macosx-nosleep-extension/ 使用方法は過去に記事にしているので併せてみてみてください。Caffeine
 さきほどのNoSleepと少々似ていますが、こちらはフタを閉じたときではなく、フタを開けたままの際にスリープしたり画面ロック(スクリーンセーバー)したりするのを防ぐためのアプリです。 私は途中でスリープしたら困る作業をするときには以下のようにして、NoSleepとCaffeineを有効にして絶対にスリープしないようにしています。
さきほどのNoSleepと少々似ていますが、こちらはフタを閉じたときではなく、フタを開けたままの際にスリープしたり画面ロック(スクリーンセーバー)したりするのを防ぐためのアプリです。 私は途中でスリープしたら困る作業をするときには以下のようにして、NoSleepとCaffeineを有効にして絶対にスリープしないようにしています。 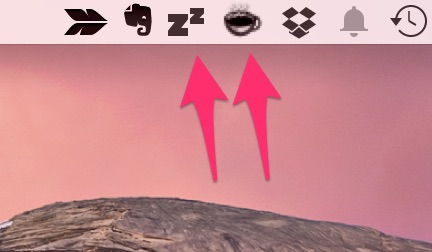 Caffeine は App Store からインストールができます。 https://itunes.apple.com/jp/app/caffeine/id411246225?mt=12
Caffeine は App Store からインストールができます。 https://itunes.apple.com/jp/app/caffeine/id411246225?mt=12Dropbox
 Dropboxは有名なアプリなのでもはや説明不要かもしれませんが、いまでも毎日使用していて必携なので紹介せざるを得ません。 バックアップ、iPhoneとのファイル共有、家族・友人とのファイル共有の用途に使用しています。 特にバックアップ用途については、Time Machine(Mac標準のバックアップ用アプリ)との連携が良いです。MacにTime Machineを設定しておくことで、iPhoneや家族のMacからDropboxに放り込むことで、Macを経由してTime Machineによりバックアップされます。Dropbox + Time Machine によりいつでもどこからでも手軽にバックアップすることができます。 また、私がDropboxを使い続ける理由として iCloud Drive が Dropbox の機能に到底追いついていないことがあります。Mac OSはこれまで3rdベンダーアプリの良いところを取り込んで成長してきた歴史がありますが、この分野ではまだまだです。 Dropbox をインストールするには以下の公式サイトからダウンロードします。 https://www.dropbox.com/ja/
Dropboxは有名なアプリなのでもはや説明不要かもしれませんが、いまでも毎日使用していて必携なので紹介せざるを得ません。 バックアップ、iPhoneとのファイル共有、家族・友人とのファイル共有の用途に使用しています。 特にバックアップ用途については、Time Machine(Mac標準のバックアップ用アプリ)との連携が良いです。MacにTime Machineを設定しておくことで、iPhoneや家族のMacからDropboxに放り込むことで、Macを経由してTime Machineによりバックアップされます。Dropbox + Time Machine によりいつでもどこからでも手軽にバックアップすることができます。 また、私がDropboxを使い続ける理由として iCloud Drive が Dropbox の機能に到底追いついていないことがあります。Mac OSはこれまで3rdベンダーアプリの良いところを取り込んで成長してきた歴史がありますが、この分野ではまだまだです。 Dropbox をインストールするには以下の公式サイトからダウンロードします。 https://www.dropbox.com/ja/Evernote
 Evernoteも説明不要なくらい有名なアプリです。備忘録や日々の作業メモには欠かせません。 El CapitanでMac OS標準の 「メモ」 アプリが強化されましたが、Evernoteにはまだまだ機能的に及びません。あと、最低限、共有機能は欲しいところです。「メモ」 アプリがもう少し進化するまではEvernoteを使い続ける事になりそうです。 Evernote は App Store からインストールができます。 https://itunes.apple.com/jp/app/evernote/id406056744?mt=12
Evernoteも説明不要なくらい有名なアプリです。備忘録や日々の作業メモには欠かせません。 El CapitanでMac OS標準の 「メモ」 アプリが強化されましたが、Evernoteにはまだまだ機能的に及びません。あと、最低限、共有機能は欲しいところです。「メモ」 アプリがもう少し進化するまではEvernoteを使い続ける事になりそうです。 Evernote は App Store からインストールができます。 https://itunes.apple.com/jp/app/evernote/id406056744?mt=12Fotor
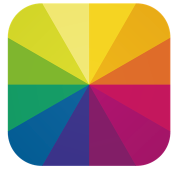 本気な画像編集はPhotoshopやPixelmatorなどの有償のアプリが必要になってくるところですが、あまり凝った事はせず、シンプルに手軽に高品質な画像編集を無料でするならFotorで間違いないです。操作も直感的で簡単なのもポイントが高いです。 このブログに掲載している写真のほとんどはこのFotorで加工しています。 Fotor は App Store からインストールができます。 https://itunes.apple.com/jp/app/fotor-hua-xiang-bian-jiapuri/id503039729?mt=12
本気な画像編集はPhotoshopやPixelmatorなどの有償のアプリが必要になってくるところですが、あまり凝った事はせず、シンプルに手軽に高品質な画像編集を無料でするならFotorで間違いないです。操作も直感的で簡単なのもポイントが高いです。 このブログに掲載している写真のほとんどはこのFotorで加工しています。 Fotor は App Store からインストールができます。 https://itunes.apple.com/jp/app/fotor-hua-xiang-bian-jiapuri/id503039729?mt=12VirtualBox
 いきなり一般向けでないアプリになりますが、このVirtualBoxはMac上でWindowsやLinuxなどの他のOSを実行するためのアプリです。主に、Windowsにしかないアプリを実行する場合に使用します。まだまだWindowsしか対応してないことって多いですよね。 同じようなものに VMware や Pallarels といった有償のアプリがありますが、はっきりいって私が使う分にはVirtualBoxで十分で全く問題ありません。これが無料でいいの!?ってくらい高機能だし、日々強化されていて最新技術に対応しています。 また、VMware や Pallarels は1万円以内で購入できますが、金銭的な投資は実はこれだけで済みません。1年〜2年に一回ほど有償でのアップデートが必要になるためです。これをしないと最新のMac OSやWindowsに対応されないためです。実は、私も以前 VMware を使用していたことがあるのですが、アップデートのために定期的にお金がかかりすぎることからVirtualBoxに乗り換えました。 VirtualBoxは無料なので、VMware や Pallarelsを購入する前に、まずはVirtualBoxで試してみてからでも遅くはないです。どうしてもVMware や Pallarelsが必要な場合にのみ購入すれば良いと思います。 VirtualBox をインストールするには以下の公式サイトからダウンロードします。 https://www.virtualbox.org/
いきなり一般向けでないアプリになりますが、このVirtualBoxはMac上でWindowsやLinuxなどの他のOSを実行するためのアプリです。主に、Windowsにしかないアプリを実行する場合に使用します。まだまだWindowsしか対応してないことって多いですよね。 同じようなものに VMware や Pallarels といった有償のアプリがありますが、はっきりいって私が使う分にはVirtualBoxで十分で全く問題ありません。これが無料でいいの!?ってくらい高機能だし、日々強化されていて最新技術に対応しています。 また、VMware や Pallarels は1万円以内で購入できますが、金銭的な投資は実はこれだけで済みません。1年〜2年に一回ほど有償でのアップデートが必要になるためです。これをしないと最新のMac OSやWindowsに対応されないためです。実は、私も以前 VMware を使用していたことがあるのですが、アップデートのために定期的にお金がかかりすぎることからVirtualBoxに乗り換えました。 VirtualBoxは無料なので、VMware や Pallarelsを購入する前に、まずはVirtualBoxで試してみてからでも遅くはないです。どうしてもVMware や Pallarelsが必要な場合にのみ購入すれば良いと思います。 VirtualBox をインストールするには以下の公式サイトからダウンロードします。 https://www.virtualbox.org/Atom
 最後に、超高機能テキストエディタである Atom の紹介です。 高機能すぎて一言で説明しきれないぐらいなのですが、私を含めてブロガーに特におすすめなのが、Markdown記法に対応したライブプレビュー機能です。 これまでは、テキスト作成した後にブラウザで確認するという作業が1つの記事を作成し終えるまでに5回以上は行っていましたが、どのように表示されるかを確認しながらテキストを作成できるとこの作業がなくなり、大きな生産性向上につながります。 以下はこの記事を作成中の画面です。左にテキストを入力して、右側にプレビューされるようになっています。段落や画像もきちんと表示されていますね。
最後に、超高機能テキストエディタである Atom の紹介です。 高機能すぎて一言で説明しきれないぐらいなのですが、私を含めてブロガーに特におすすめなのが、Markdown記法に対応したライブプレビュー機能です。 これまでは、テキスト作成した後にブラウザで確認するという作業が1つの記事を作成し終えるまでに5回以上は行っていましたが、どのように表示されるかを確認しながらテキストを作成できるとこの作業がなくなり、大きな生産性向上につながります。 以下はこの記事を作成中の画面です。左にテキストを入力して、右側にプレビューされるようになっています。段落や画像もきちんと表示されていますね。 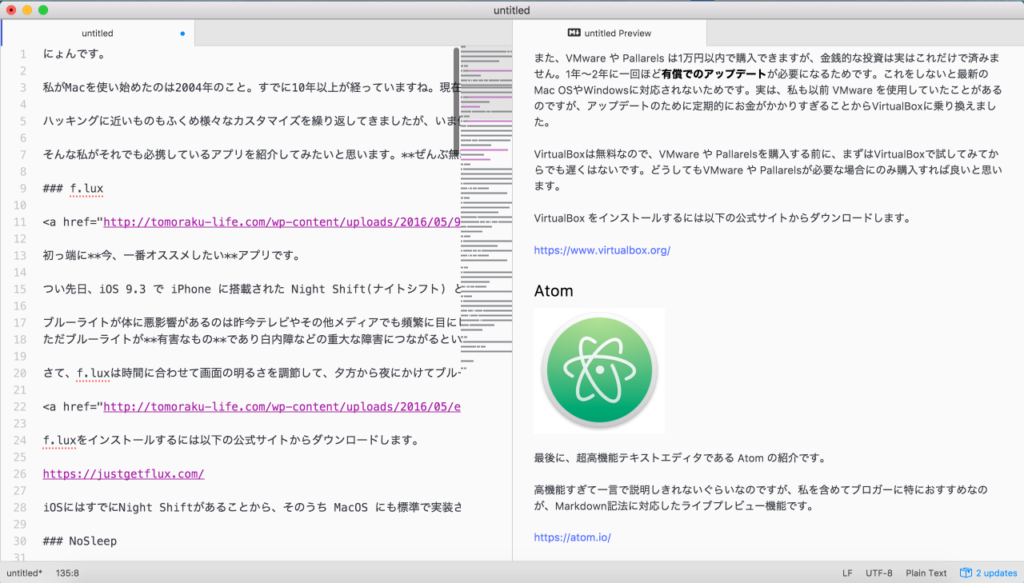 これだけでなく Atom はプラグインを導入することで、これだけで1つの本になりそうなくらい無数の機能を利用することができます。Atomをインストールした暁にはぜひ色々といじってみてください。 Atom をインストールするには以下の公式サイトからダウンロードします。 https://atom.io/
これだけでなく Atom はプラグインを導入することで、これだけで1つの本になりそうなくらい無数の機能を利用することができます。Atomをインストールした暁にはぜひ色々といじってみてください。 Atom をインストールするには以下の公式サイトからダウンロードします。 https://atom.io/